以下では、Oracle VM VirtualBoxにUbuntuをインストールする手順をステップごとに解説します。仮想マシンにUbuntuをインストールすることで、実際のハードウェアに影響を与えることなくLinuxを試すことができます。この記事では最新のUbuntuバージョンを使用しますが、他のバージョンにも応用可能です。
1. Ubuntu ISOのダウンロード
まずは、Ubuntuのインストール用ISOファイルをダウンロードします。
※2024/10/11現在で最新は24.04.1です。
**Ubuntu公式サイト**にアクセスします。
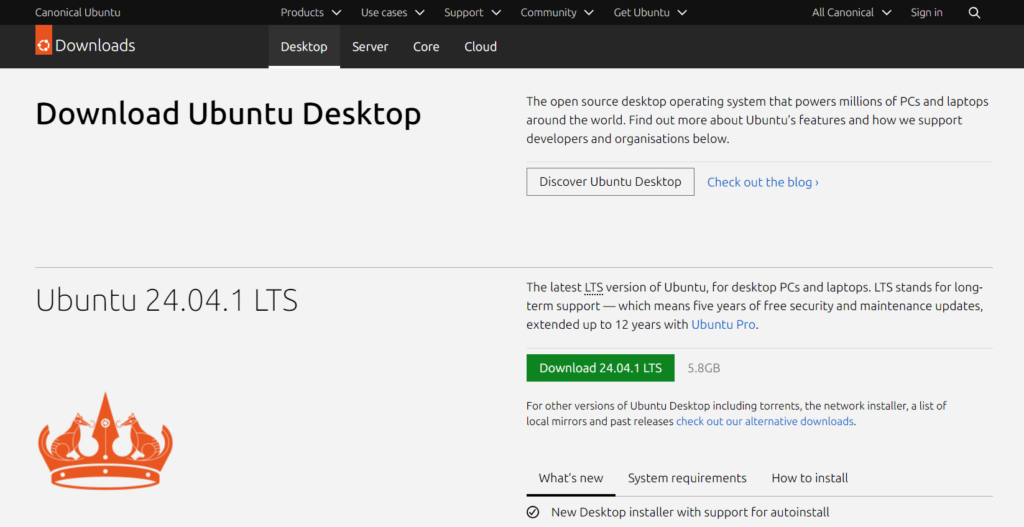
最新のUbuntuバージョンの「Download」をクリックしてISOファイルをダウンロードします。通常、デスクトップ版のUbuntuを選びます。
2. Oracle VM VirtualBoxのインストール
次に、Oracle VM VirtualBoxをインストールします。
こちらの記事を参考にしてください
3. 新しい仮想マシンの作成
Ubuntuをインストールするための仮想マシンを作成します。
1.VirtualBoxを起動し「新規」ボタンをクリックします。
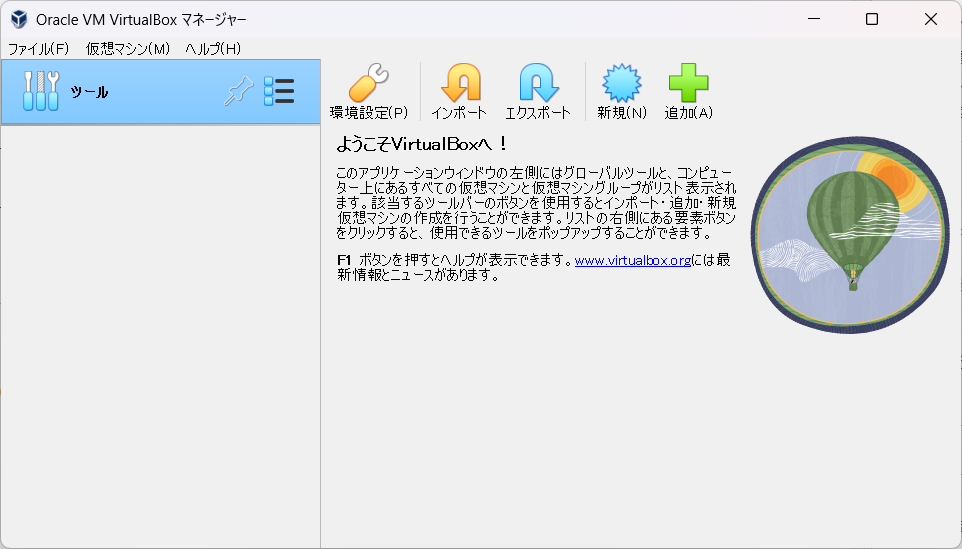
2.仮想マシンに名前を付けます。例えば「Ubuntu」とします。
3.ISOイメージはダウンロードしたISOイメージファイルを選択します。
4.タイプは「Linux」、バージョンは「Ubuntu (64-bit)」を選択します。
※自動で入る場合もあります。
「次へ」をクリック
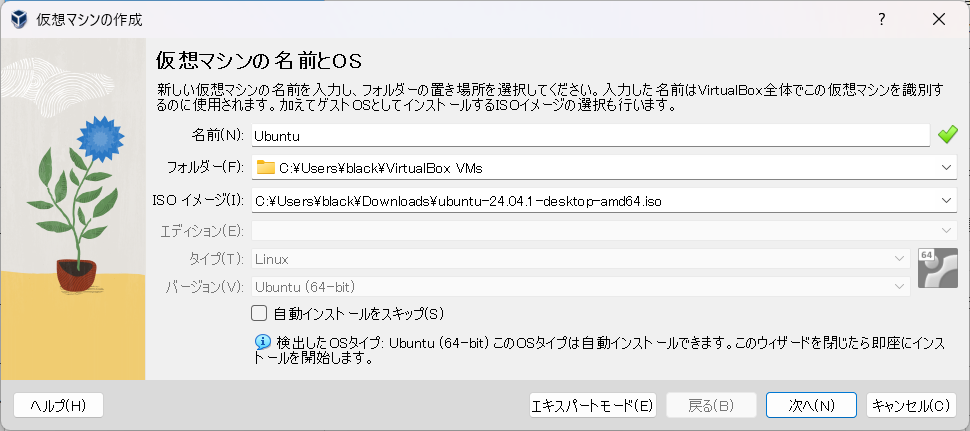
5.ユーザ名とパスワードは自由なものを指定し、「次へ」をクリック
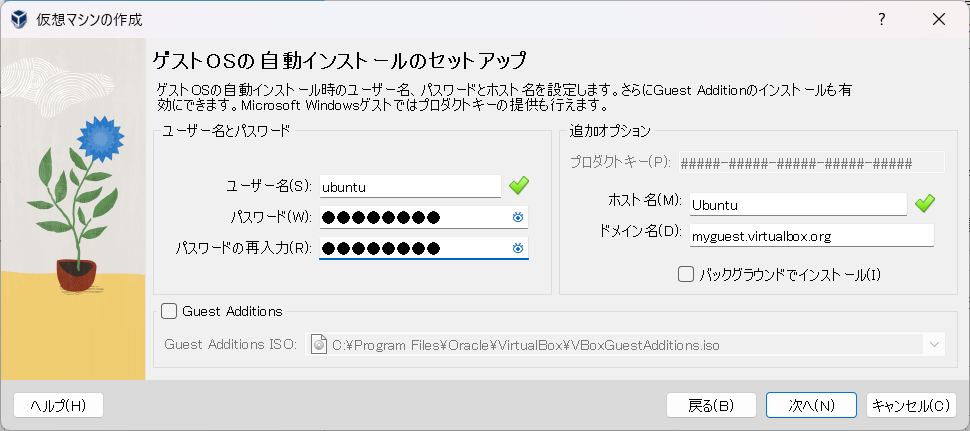
4. メモリサイズとプロセッサ設定
仮想マシンに割り当てるメモリサイズとプロセッサを設定します。
推奨されるメモリサイズは 2GB (2048MB) 以上です。
今回はテスト環境のためメモリサイズ2GB、プロセッサは1とします。
※必要に応じて変更を行ってください
メモリを設定したら「次へ」をクリックします。
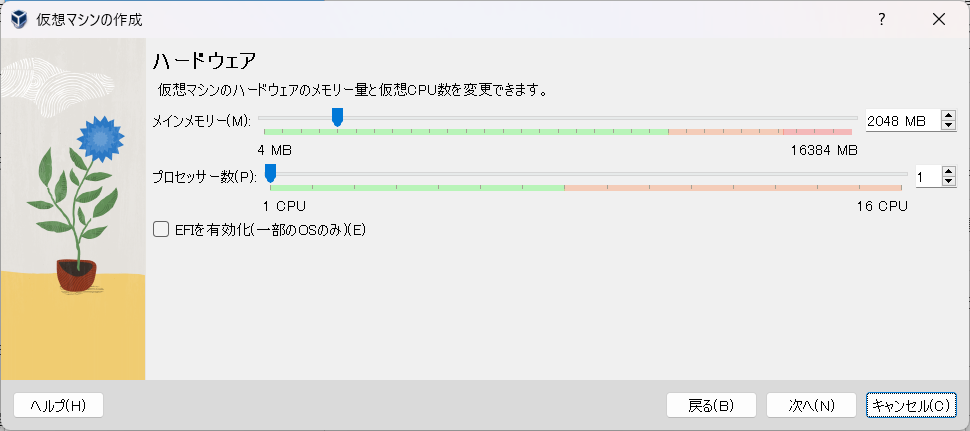
5. 仮想ハードディスクの作成
仮想マシンのために仮想ハードディスクを作成します。
「仮想ハードディスクを作成する」を選択しします。仮想ディスクのサイズは 20GB 以上を指定することをお勧めします。必要に応じて変更してください。
「作成」をクリックして仮想ハードディスクを作成します。
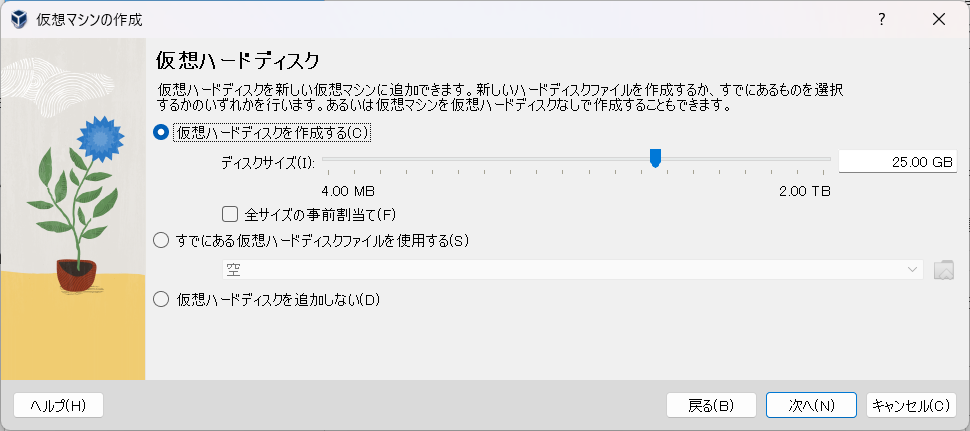
6. 最終確認
設定した内容で問題がなければ、「完了」をクリック
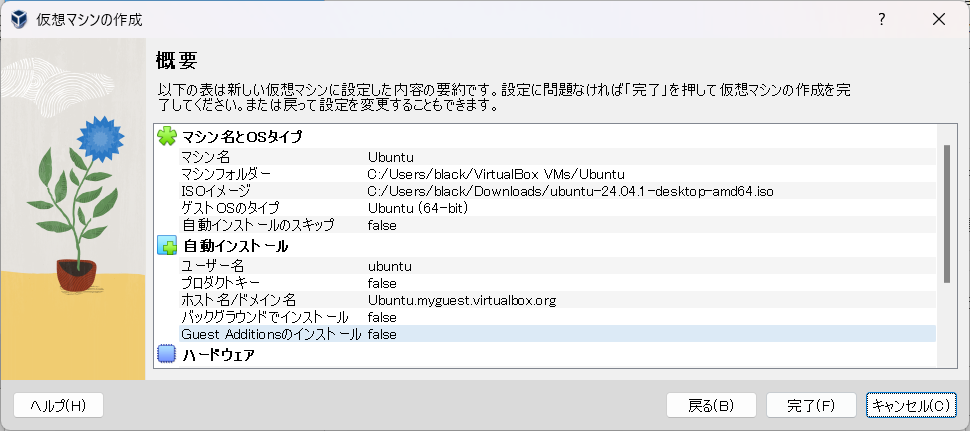
7. 仮想マシンの起動
自動で仮想マシンを起動し、Ubuntuのインストールを開始します。
1.仮想マシンを選択して「起動」ボタンをクリックします。
2.起動すると、Ubuntuのインストールメニューが表示されます。「Install Ubuntu」を選択します。
8. OSインストール
1.「日本語」を選択し、「次」をクリックする。
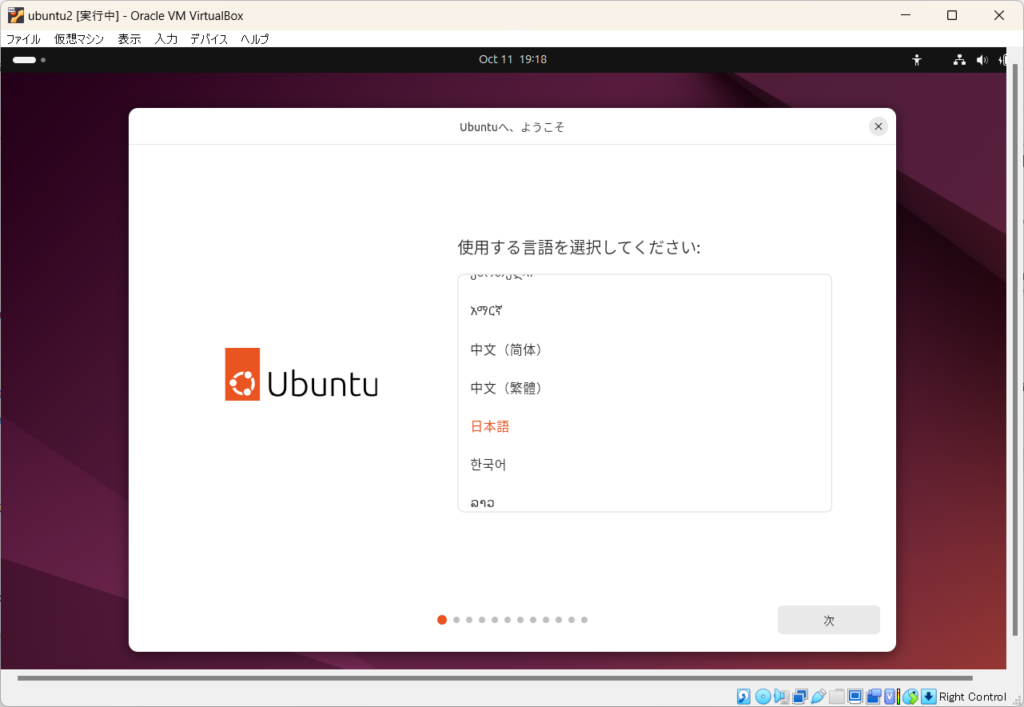
2.「次」をクリックする。
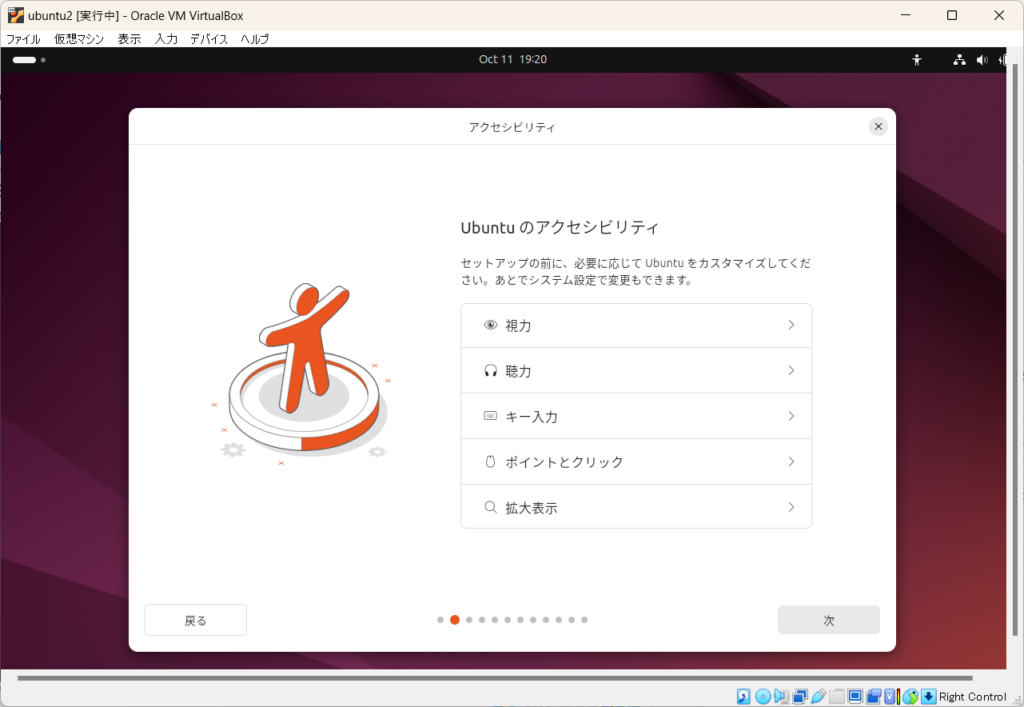
3.「日本語」を選択し、「次」をクリックする。
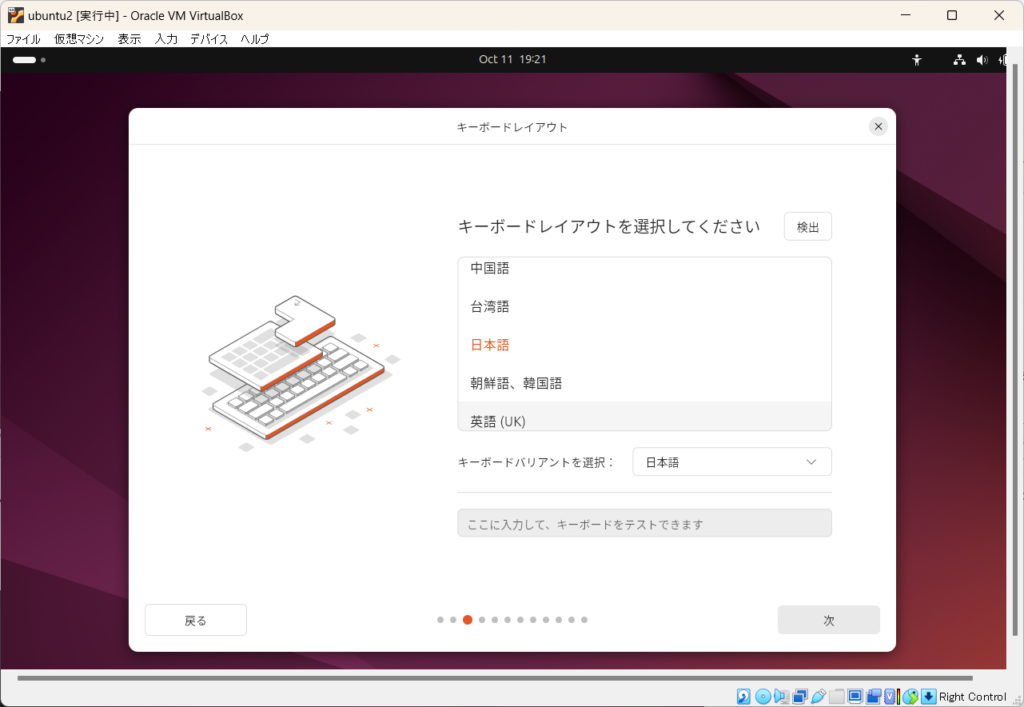
4.「優先接続を使用」を選択し、「次」をクリックする。
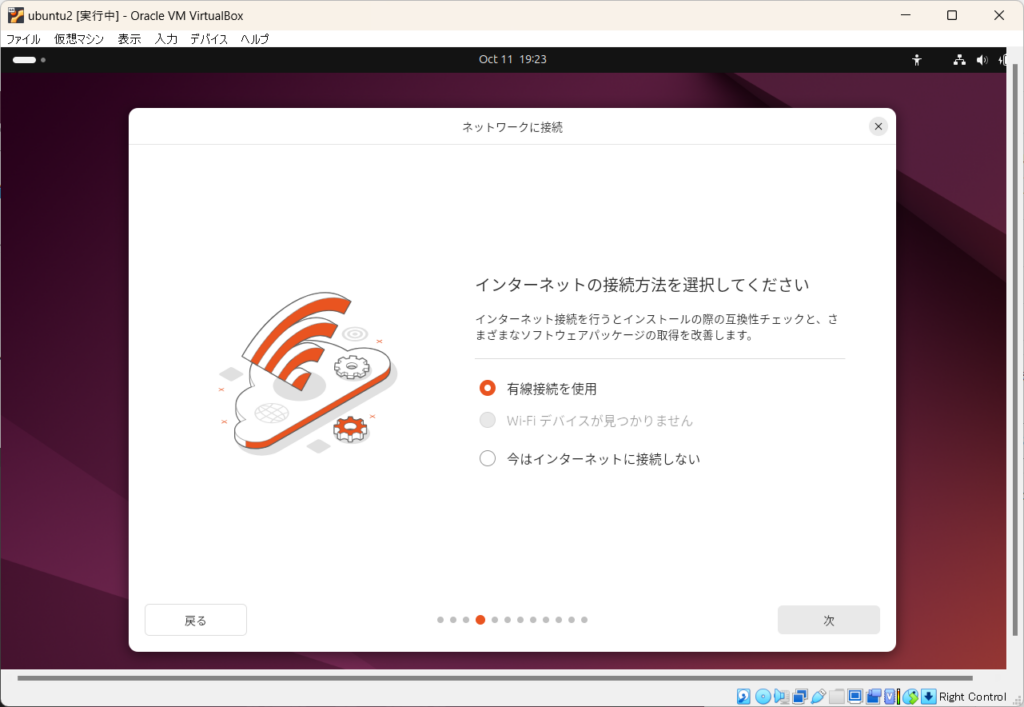
5.「Ubuntuをインストール」を選択し、「次」をクリックする。
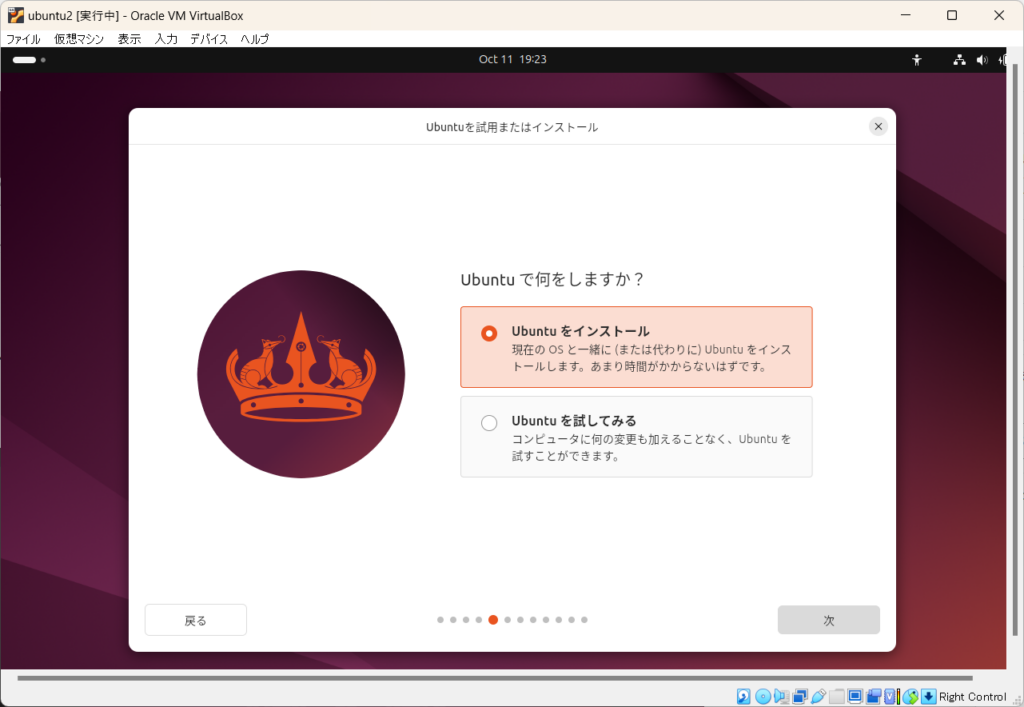
6.「対話式インストール」を選択し、「次」をクリックする。
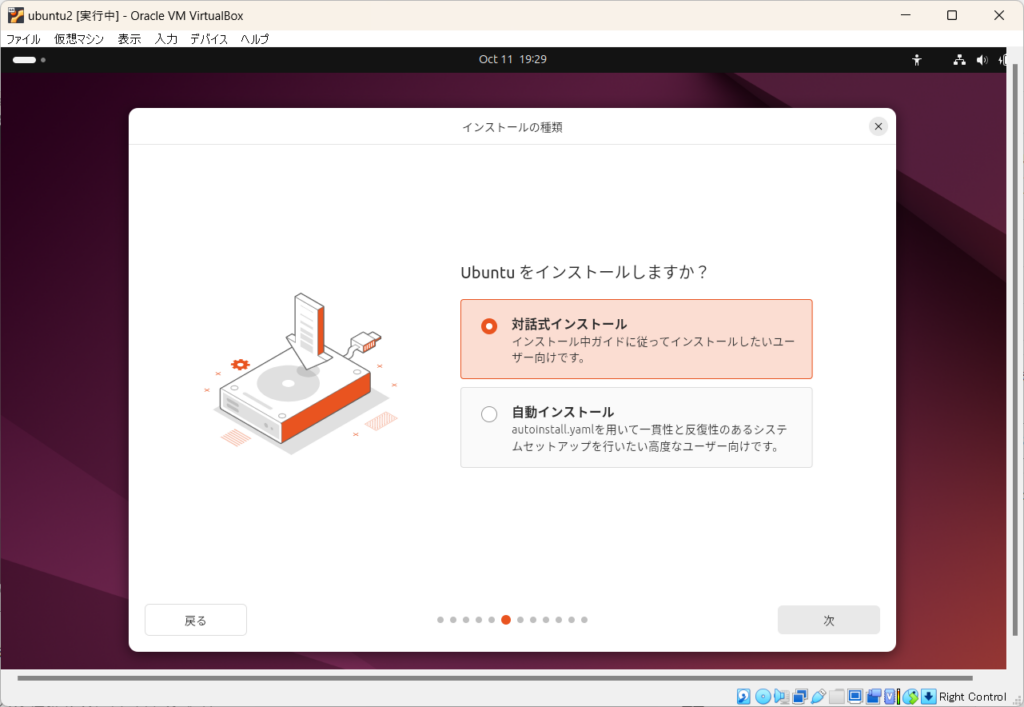
7.「既定の選択」を選択し、「次」をクリックする。
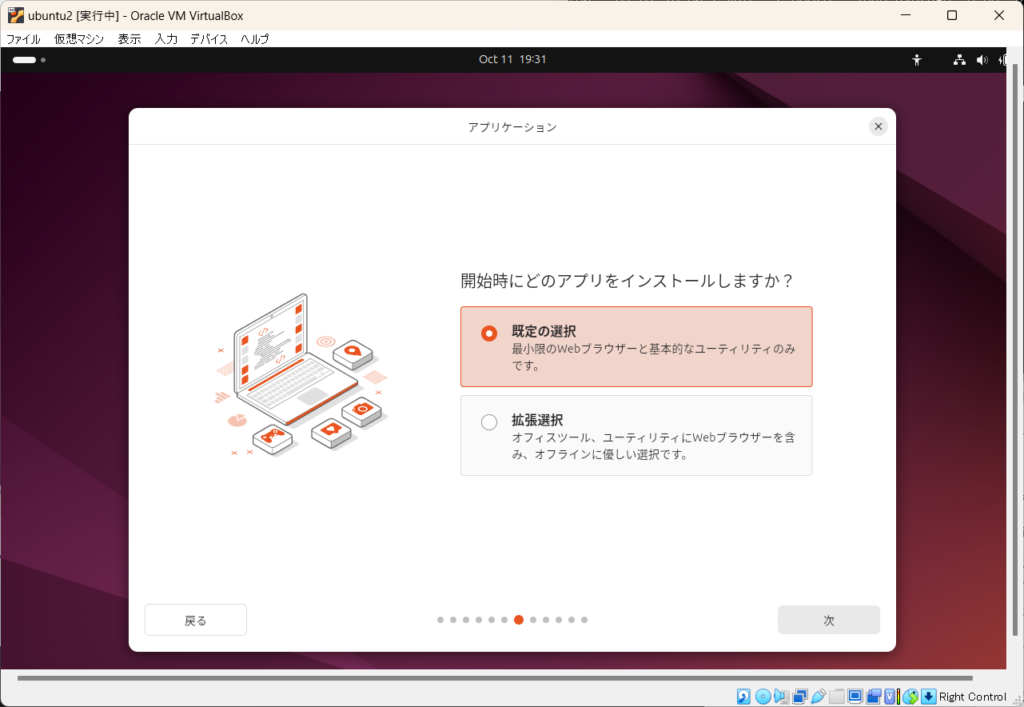
8.「次」をクリックする。
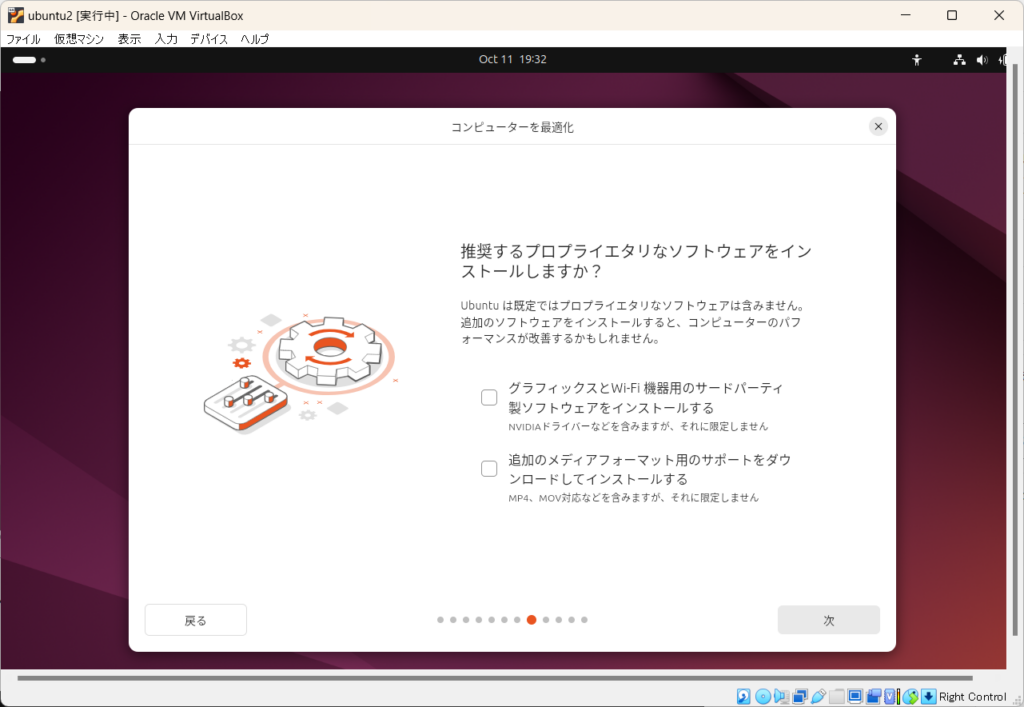
9.「ディスクを削除してUbuntuをインストールする」を選択し、「次」をクリックする。
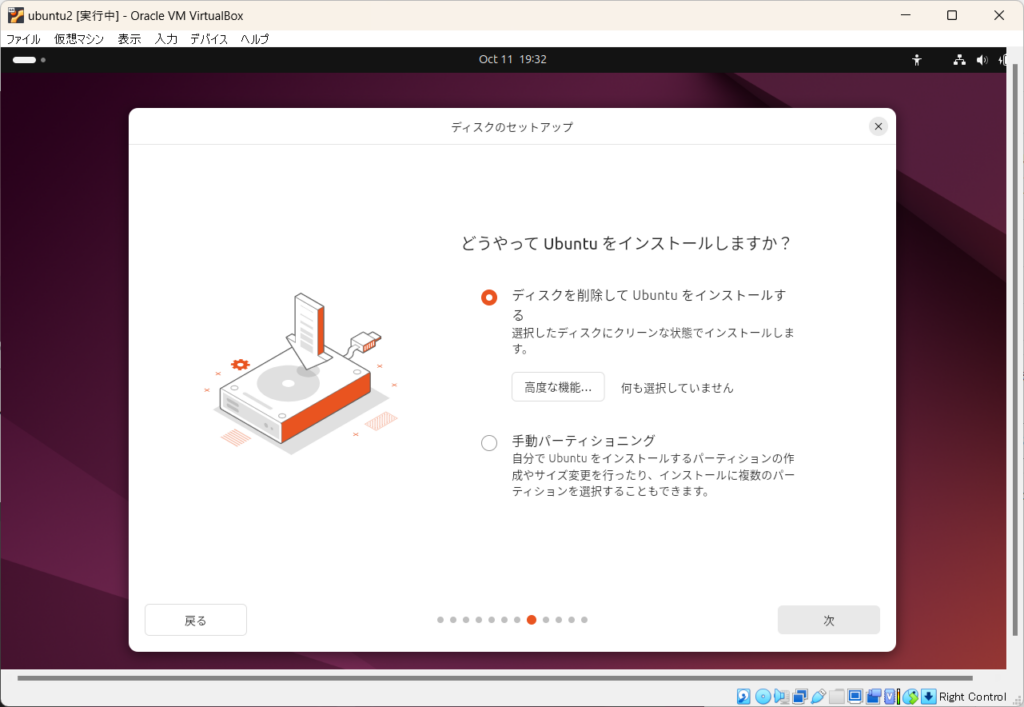
10.任意の名前とパスワードを設定し、「次」をクリックする。
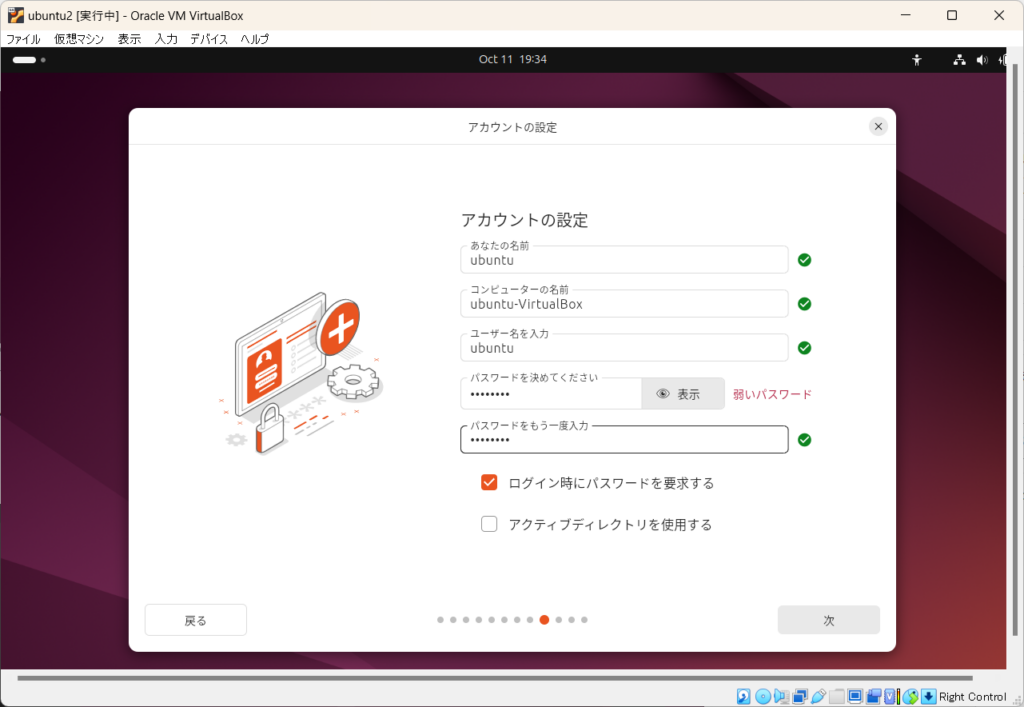
11.現在とタイムゾーンを現在住んでいる地域に設定し、「次」をクリックする。
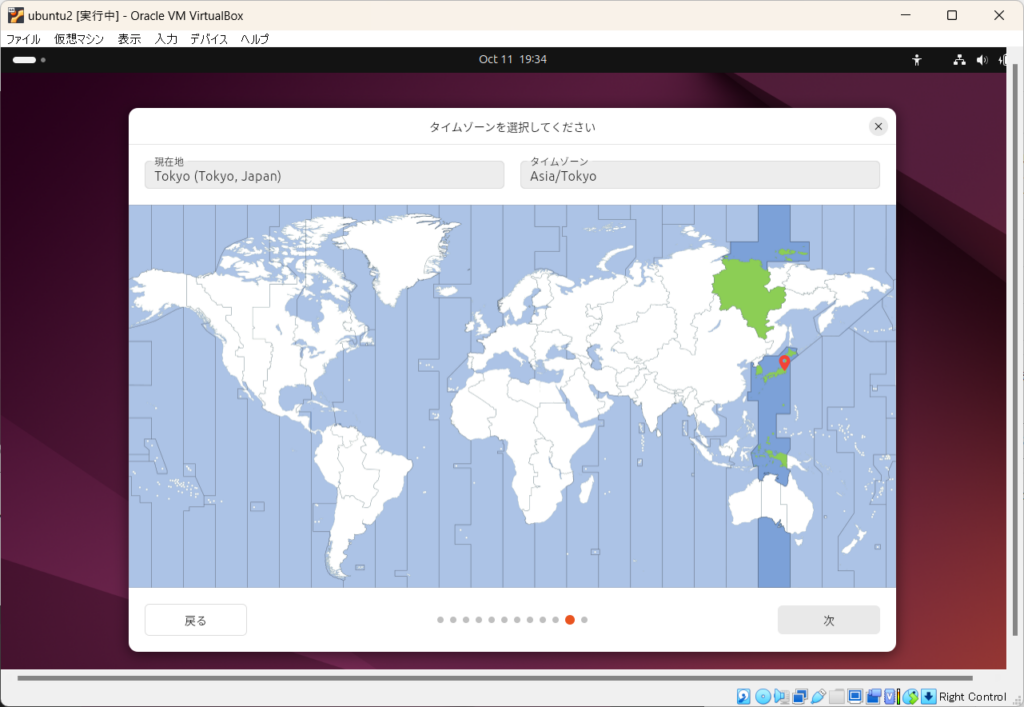
12.「インストール」をクリックする。
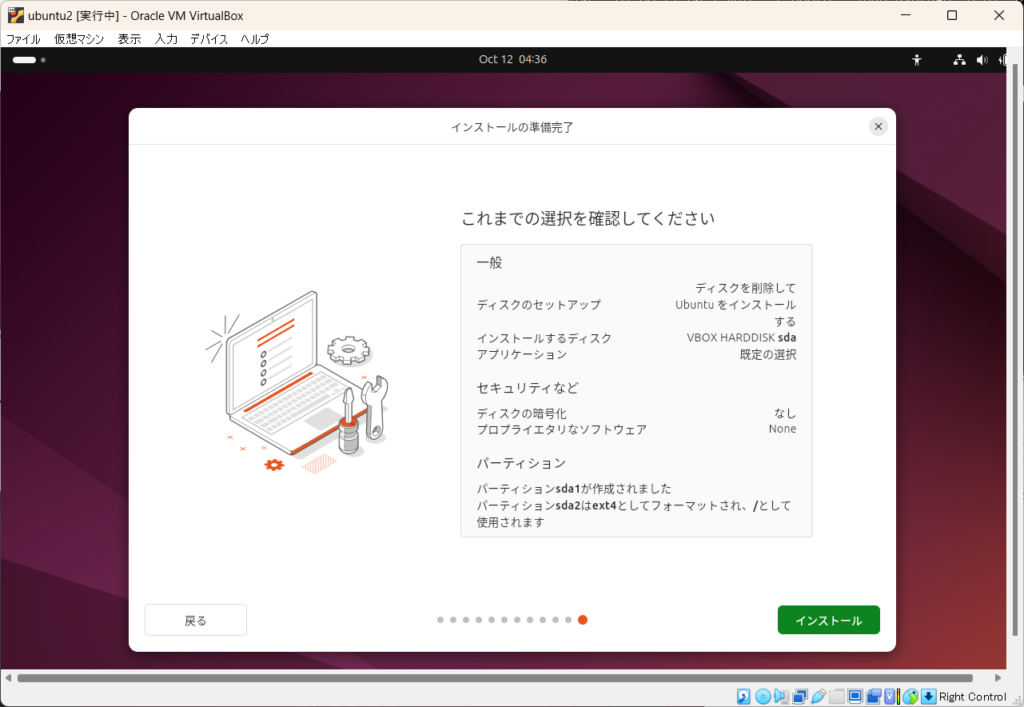
13.「今すぐ再起動」をクリックする。
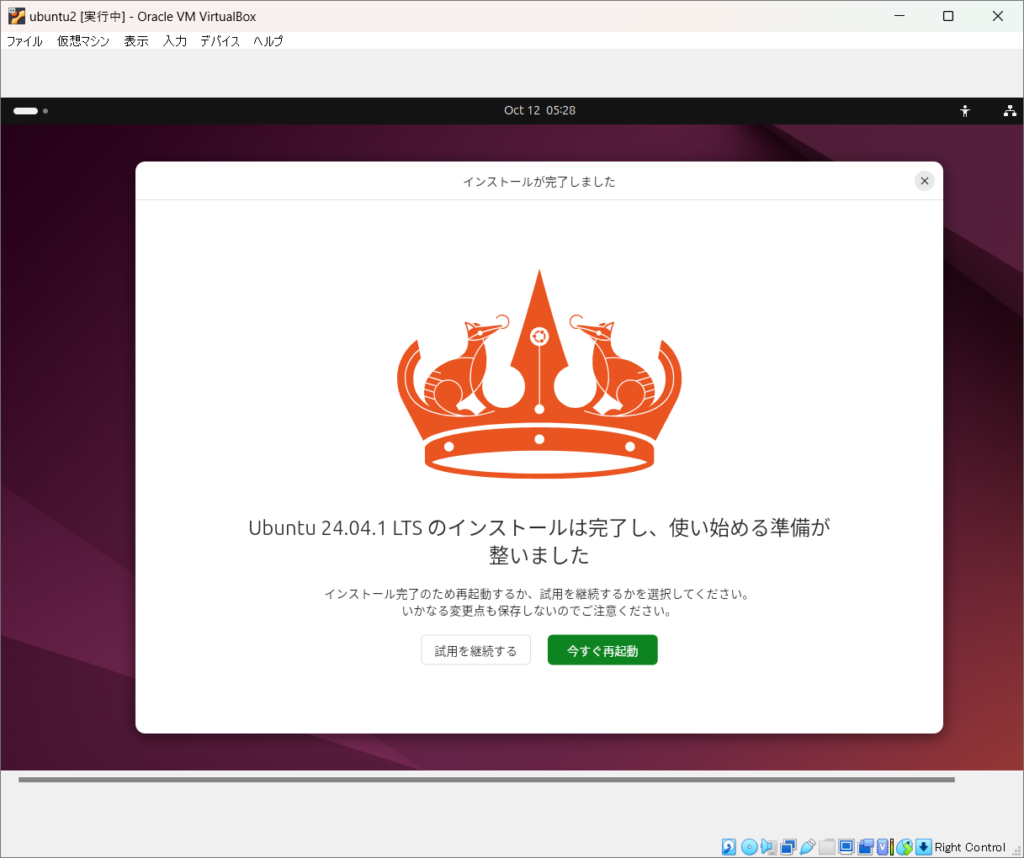
14.作成したユーザでログインする。
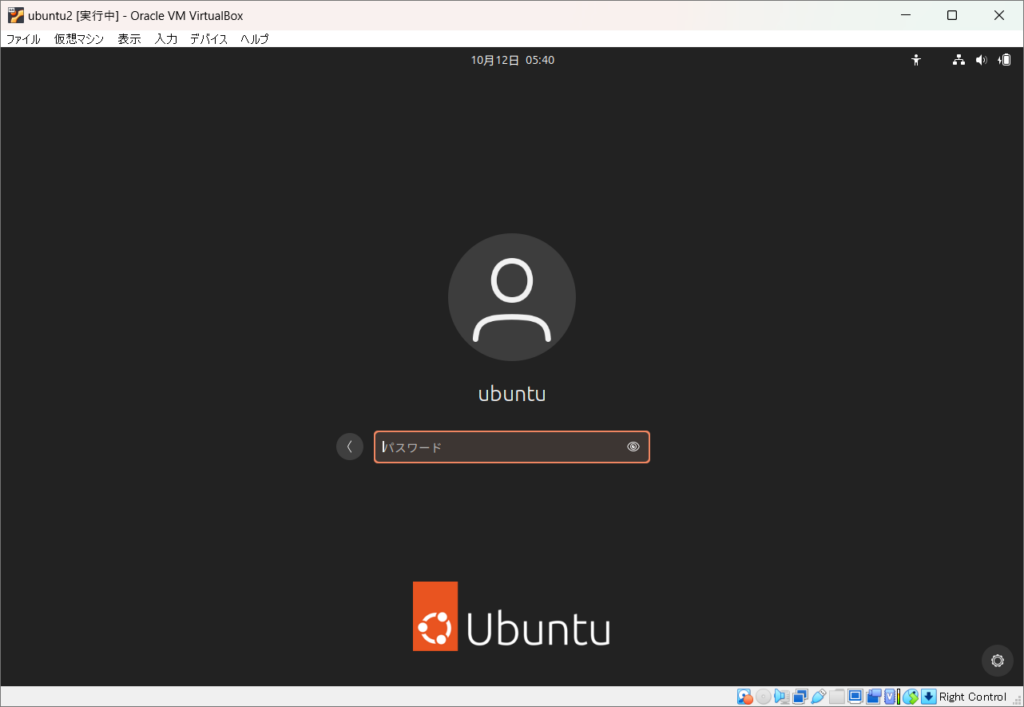
9. インストールの完了
インストールが完了するとデスクトップ画面が表示されます。
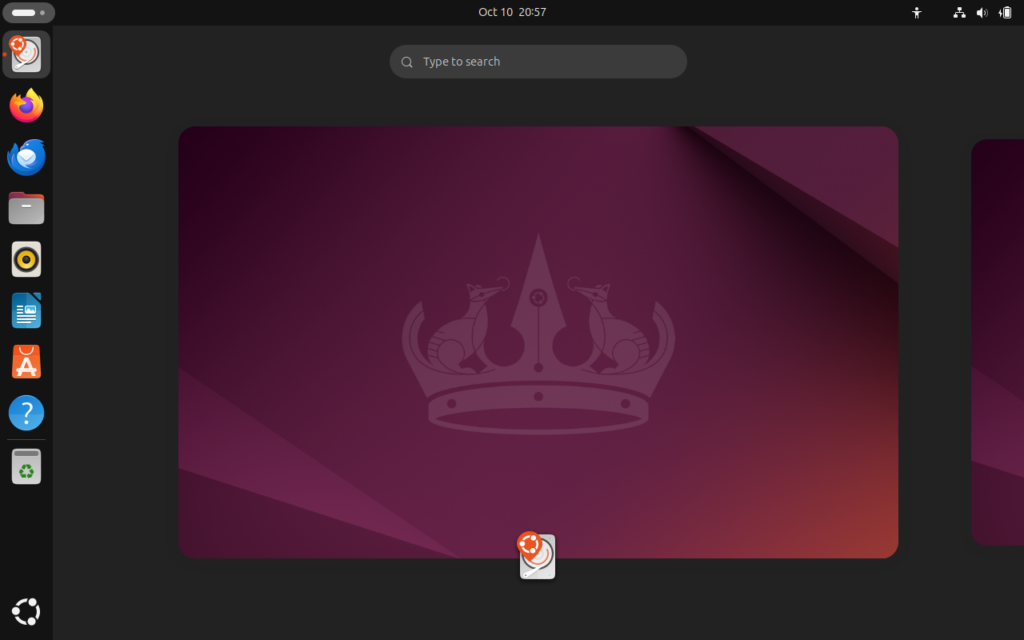
まとめ
以上で、Oracle VM VirtualBox上にUbuntuをインストールする手順が完了です。この仮想環境を使うことで、Ubuntuを試したり、開発環境をセットアップしたりできます。